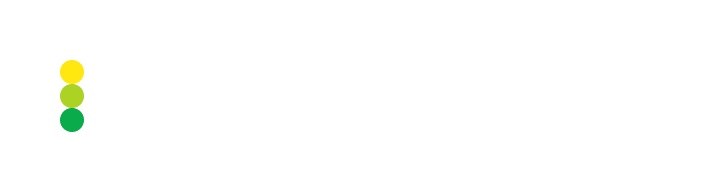Manage Trade Monitor presets
To begin monitoring trades matching specific parameters, add a new Trade Monitor preset. You can create any number of presets, depending on your requirements.
If needed, you can edit the existing presets, or clone them and modify some of their parameters without the need to set up presets from scratch.
To stop trade monitoring with a specific preset, remove that preset.
In addition, you can export all the existing presets at once in the JSON format or import the previously exported presets.
Add a new preset
Add a new Trade Monitor preset as follows:
Navigate to Monitor > Trade Monitor.
On the Trade Monitor dashboard, click Add New.
Fill out the form that is displayed:
Name (required) — enter the name for a new preset. Preset names can include Latin letters, numbers, and the following special characters:
!,#,$,%,&,*,-,+,=,<,>,[,].Platforms (required) — select one or more sources for streaming trade-related data. Currently, only trades executed on PrimeXM can be monitored.
Takers (required) — select one or more names of connectors that made trades. Only trades made by the selected takers will be filtered with the preset. By default, all takers on the chosen platforms are selected.
Accounts — select one or more names of connector accounts on which trades are made. By default, all accounts on the chosen platforms are selected.
Makers (required) — select one or more names of counterparties that act as liquidity providers on the selected platforms. Only trades provisioned by the selected makers will be filtered with the preset. By default, all makers on the chosen platforms are selected.
Symbol types — select one or more asset types. After selecting an asset type, all the symbols related to this type are selected in the Symbols field. You can keep the checkboxes for the needed symbols selected and clear the others.
Symbols — select symbols that you want to track.
Side (required) — select to track Buy or Sell trades. By default, All is selected, meaning that both buy and sell trades are filtered with the preset.
Price from — enter the minimum trade price. Only trades with the prices that are greater than or equal to the specified price will be filtered with the preset.
Price to — enter the maximum trade price. Only trades with the prices that are less than or equal to the specified price will be filtered with the preset.
The prices can be specified as integers or decimals. Use a dot
.as a decimal separator and enter the maximum of two decimal places.Volume from — enter the minimum trade volume, in lots. Only trades with the volumes that are greater than or equal to the specified value will be filtered for the preset.
Volume to — enter the maximum trade volume, in lots. Only trades with the volumes that are less than or equal to the specified value will be filtered for the preset.
The volumes can be specified as integers or decimals. Use a dot
.as a decimal separator and enter the maximum of two decimal places.Latency from — enter the latency time, in ms. Only trades for which the time delay between order placement and its execution is greater than or equal to the specified value will be filtered with the preset.
The latency can be specified as an integer value.
Slippage from — enter the value of price slippage, in pips. Only trades for which price slippage is greater than or equal to the specified value will be filtered with the preset.
The slippage can be specified as an integer value.
Status (required) — select one or several trade statuses:
Filled
Rejected
Partially filledBy default, all the statuses are selected.
Trades on page (required) — enter the maximum number of trades that you want to track at a time using the preset. If a new trade that matches the preset parameters is received, it is displayed at the top of the Trade Monitor table while the oldest recorded trade listed at the bottom of the table is removed.
The number of trades to track must be specified as an integer in the range from 0 to 100.
Click Add to create the preset.
The created preset is added to the Trade Monitor dashboard. Monitoring of trades matching the preset parameters starts every time you click the preset and open the Trade Monitor table.
Edit a preset
Edit an existing preset as follows:
On the Trade Monitor dashboard, select a preset that you want to edit.
Click the ellipsis button in the upper-right preset corner and select Edit in the dropdown.
In the displayed form, modify the preset parameters.
Click Save to apply the changes.
Alternatively, you can edit a preset by clicking it on the Trade Monitor dashboard and navigating to the Trade Monitor table listing the trades filtered with the preset. Next, click the Setting button located at the top right of the table, and then modify the preset parameters in the displayed popup.
Clone a preset
You can create a copy of an existing preset, and then modify some of its parameters. This can help you add presets with similar parameters quickly, avoiding the need to set up all the parameters from scratch.
Clone an existing preset as follows:
On the Trade Monitor dashboard, select a preset that you want to clone.
Click the ellipsis button in the upper-right preset corner and select Clone in the dropdown.
A copy of the selected preset is added to the Trade Monitor dashboard.
The copied preset is assigned the name of the original preset prefixed with Clone, such as: ClonePresetName.
Delete a preset
To stop monitoring trades using a specific preset, delete that preset.
Delete a preset as follows:
On the Trade Monitor dashboard, select a preset that you want to delete.
Click the ellipsis button in the upper-right preset corner and select Delete in the dropdown.
In the displayed popup, confirm the deletion.
Alternatively, you can delete a preset by clicking it on the Trade Monitor dashboard and navigating to the Trade Monitor table listing the trades filtered with the preset. Next, click the bin button located at the top right of the table and confirm the deletion.
Export and import presets
You can export and import Trade Monitor presets in the JSON format.
Note
You can export or import only the entire configuration of all presets at once.
Export or import of individual presets isn’t supported.
Export preset data
To export all the existing presets, click  (the Export button) displayed on the Trade Monitor dashboard.
The JSON file containing the preset configuration data is automatically downloaded to your device.
You can share the exported file with other users.
(the Export button) displayed on the Trade Monitor dashboard.
The JSON file containing the preset configuration data is automatically downloaded to your device.
You can share the exported file with other users.
Import preset data
Import preset data as follows:
On the Trade Monitor dashboard, click
 (the Import button).
(the Import button).Select a JSON configuration file on your device and click OK.
In the displayed popup, select to import the preset configuration data to the Trade Monitor, and then click Import.
The imported presets are displayed on the Trade Monitor dashboard.